Hi Daniele! There aren't any SmarterMail-specific WebRTC performance settings that I'm aware of, but there are some steps you can take to help improve connectivity and video consistency for sure! First, I recommend making sure the domain you're testing against is set up to use a STUN and/or TURN server in the area pictured below. STUN/TURN allows your Online Meeting user's computers and devices to coordinate the correct port and address details to ensure smooth connectivity:
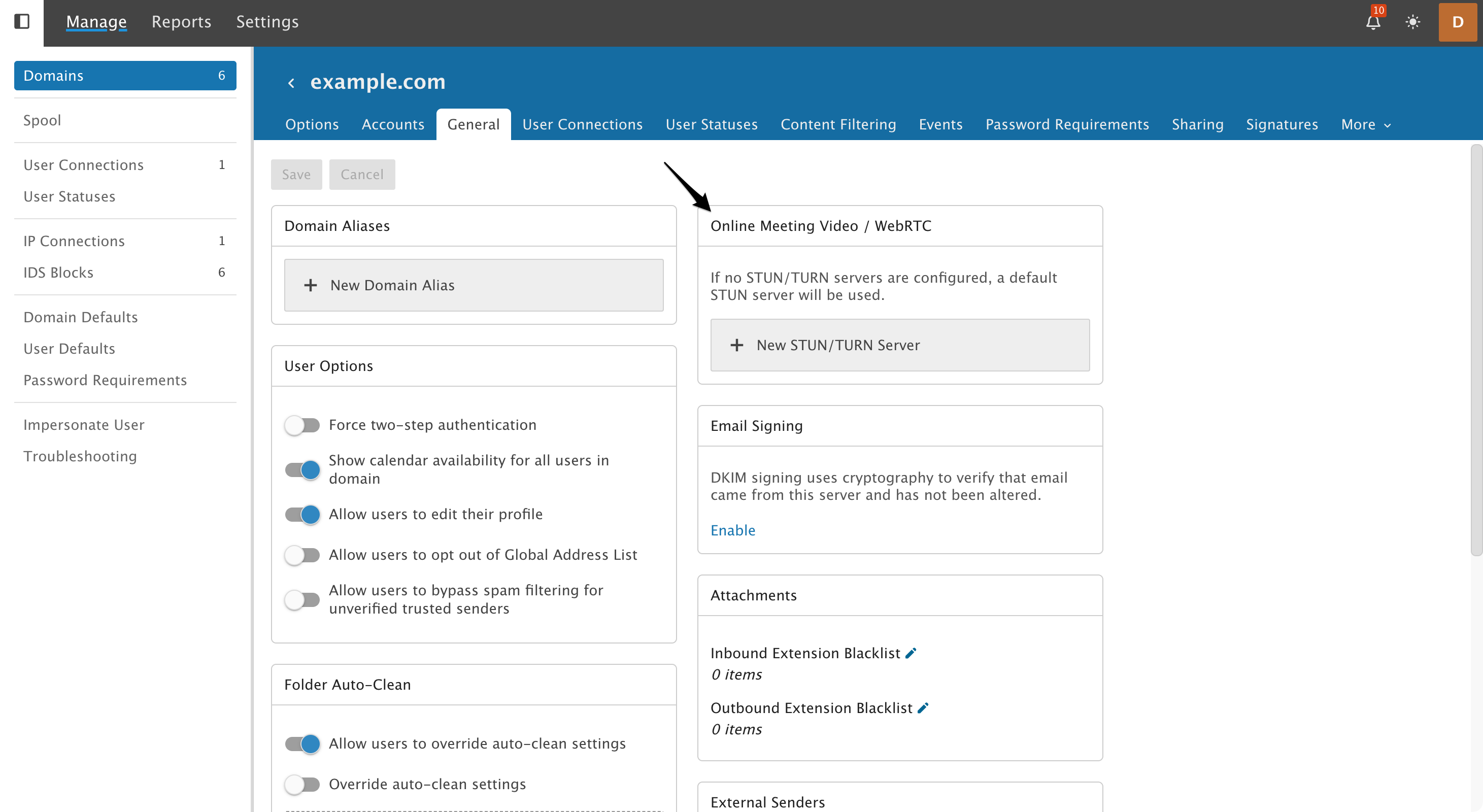
STUN/TURN will dynamically sort out these details even in the presence of NAT (Network Address Translation) and poor connectivity. Google and other providers offer publicly available STUN/TURN servers you can use freely, but it is also relatively easy to get your own STUN/TURN server set up in-house as well. Beyond that there may be device or browser specific changes you can implement as well for performance improvements overall. I had ChatGPT put together a couple of suggestions on that front since it can vary from device to device:
Browser Settings
Since WebRTC runs mostly through your browser, start there:
1. Enable Hardware Acceleration
Chrome/Edge/Brave: Settings > System > Use hardware acceleration when available
Firefox: Settings > General > Performance > Use recommended performance settings > Enable hardware acceleration
This offloads video decoding to your GPU, freeing up your CPU.
2. Use Latest Browser Version
Always update your browser—WebRTC gets performance updates frequently.
3. Flags (Advanced Users)
In Chrome, type chrome://flags and look for:
WebRTC Echo Canceller 3: Try enabling for better audio processing
WebRTC H.264 Video Codec: Can improve performance on some hardware
⚠️ Flags are experimental, so tweak carefully and test results.
System-Level Optimizations
1. Network Configuration
Prefer wired Ethernet over Wi-Fi for stable bandwidth.
On Wi-Fi, use 5GHz instead of 2.4GHz if possible.
2. Firewall & Antivirus
Make sure they're not blocking or throttling WebRTC traffic (UDP ports especially).
Some strict firewalls can delay peer connections or cause them to fail.
3. CPU & Background Tasks
Close unnecessary programs during calls—especially ones using CPU/GPU or bandwidth.
Advanced Troubleshooting - WebRTC Internals for Debugging
1. Open chrome://webrtc-internals (Chrome) during a call to see real-time performance stats.
2. Look at packet loss, jitter, bandwidth usage, and codec types.
3. Check Task Manager (Windows) or Activity Monitor (macOS) to see what's hogging resources.